That said, let's see how you can install Kodi. The procedure will work for Ubuntu 16.04 LTS, 18.04 LTS, and 18.10. The installation process is quite easy. Requirements: To get started, you need an instance of Ubuntu 18.04 LTS. You should also have a regular user with sudo permissions to run privileged commands.
Download Ubuntu 18.04 LTS ISO. Download Ubuntu 18.04 LTS desktop iso image from Ubuntu. Parent company Canonical will support Ubuntu 18.04 LTS with security patches for an astounding 10 years, while it only supports non-LTS releases for 9 months. Don't worry, you can easily upgrade.
Tutorial
Introduction

Accurate timekeeping has become a critical component of modern software deployments. Whether it's making sure logs are recorded in the right order or database updates are applied correctly, out-of-sync time can cause errors, data corruption, and other hard to debug issues.
Ubuntu 18.04 has time synchronization built in and activated by default using systemd's timesyncd service. In this article we will look at some basic time-related commands, verify that timesyncd is active, and learn how to install an alternate network time service.
Prerequisites
Before starting this tutorial, you will need an Ubuntu 18.04 server with a non-root, sudo-enabled user, as described in this Ubuntu 18.04 server setup tutorial.
Navigating Basic Time Commands
The most basic command for finding out the time on your server is date. Any user can type this command to print out the date and time:
Most often your server will default to the UTC time zone, as highlighted in the above output. UTC is Coordinated Universal Time, the time at zero degrees longitude. Consistently using Universal Time reduces confusion when your infrastructure spans multiple time zones.
If you have different requirements and need to change the time zone, you can use the timedatectl command to do so.
First, list the available time zones:
A list of time zones will print to your screen. You can press SPACE to page down, and b to page up. Once you find the correct time zone, make note of it then type q to exit the list.
Now set the time zone with timedatectl set-timezone, making sure to replace the highlighted portion below with the time zone you found in the list. You'll need to use sudo with timedatectl to make this change:
You can verify your changes by running date again:
The time zone abbreviation should reflect the newly chosen value.
Now that we know how to check the clock and set time zones, let's make sure our time is being synchronized properly.
Controlling timesyncd with timedatectl
Until recently, most network time synchronization was handled by the Network Time Protocol daemon or ntpd. This service connects to a pool of other NTP servers that provide it with constant and accurate time updates.
Ubuntu's default install now uses timesyncd instead of ntpd. timesyncd connects to the same time servers and works in roughly the same way, but is more lightweight and more integrated with systemd and the low level workings of Ubuntu.
We can query the status of timesyncd by running timedatectl with no arguments. You don't need to use sudo in this case:
This prints out the local time, universal time (which may be the same as local time, if you didn't switch from the UTC time zone), and some network time status information. System clock synchronized: yes indicates that the time has been successfully synced, and systemd-timesyncd.service active: yes means that timesyncd is enabled and running.
If timesyncd isn't active, turn it on with timedatectl:
Run timedatectl again to confirm the network time status. It may take a minute for the actual sync to happen, but eventually both Network time on: and NTP synchronized: should read yes.
Switching to ntpd
Though timesyncd is fine for most purposes, some applications that are very sensitive to even the slightest perturbations in time may be better served by ntpd, as it uses more sophisticated techniques to constantly and gradually keep the system time on track.
Before installing ntpd, we should turn off timesyncd:
Verify that timesyncd is off:
Look for systemd-timesyncd.service active: no in the output. This means timesyncd has been stopped. We can now install the ntp package with apt:
ntpd will be started automatically after install. You can query ntpd for status information to verify that everything is working:
ntpq is a query tool for ntpd. The -p flag asks for information about the NTP servers (or peers) ntpd has connected to. Your output will be slightly different, but should list the default Ubuntu pool servers plus a few others. Bear in mind that it can take a few minutes for ntpd to establish connections.
Conclusion
In this article we've shown how to view the system time, change time zones, work with Ubuntu's default timesyncd, and install ntpd. If you have more sophisticated timekeeping needs than what we've covered here, you might reference the offical NTP documentation, and also take a look at the NTP Pool Project, a global group of volunteers providing much of the world's NTP infrastructure.
We round-up the latest news about Ubuntu 18.10, including the release date, planned features, upgrade process, and more.
You can consider this article your definitive guide to everything you need to know about the upcoming release of Ubuntu 18.10 ‘Cosmic Cuttlefish'.
And as this post is kept up to date with the latest developments, features, and plans you can bookmark it now and check back again at a later date.
Ready to dive in?
The Ubuntu 18.10 Codename
The official Ubuntu 18.10 codename was revealed in May as the …'Cosmic Cuttlefish'.
'Cosmic' is an adjective that relates to the universe. It's also informally used to describe something particularly great, large or 'out of this world', e.g., 'a release of cosmic proportions'.
A 'Cuttlefish' is a marine animal with eight arms, two long tentacles and ‘w' shaped eyes. According to Wikipedia, Cuttlefish have one of the largest brain-to-body size ratios of all invertebrates.
Does this mean the upcoming release will be super smart and out of this world? Maybe!
Ubuntu 18.10 Release Date
Minimum Requirements Ubuntu 14.04
Every 6 months Canonical release a new version of their Linux-based Ubuntu operating system: one in April, and one in October.
Unlike regular Ubuntu updates (which are issued weekly) these are significant (free) upgrades which bring major new features, design changes, software updates and more to the desktop.
The Ubuntu 18.10 release date is October 18, 2018, though this is subject to change
The Ubuntu 18.10 release date is October 18, 2018.
On this date you (and everyone else) will be able to download Ubuntu 18.10 from the official Ubuntu website as a 64-bit ISO image, as well as from selected mirrors and an official torrent.
It will also be possible to upgrade to Ubuntu 18.10 from Ubuntu 18.04 LTS — though you'll need to manually change your update settings to do this.
Before then there's the opportunity to help test the release out. Ubuntu 18.10 daily builds are available to download now, and a beta version of Ubuntu 18.10 will be available to try in September, 2018.
New Features in Ubuntu 18.10
What new features and improvements can you expect to find in the Cosmic Cuttlefish this autumn? Based on current plans, a fair bit!
Although we're still early in development a few things are known already: the update will feature more improvements to the GNOME Shell desktop, include updated software, and make changes to snapd framework. Microsoft word student price.
1. A New Theme
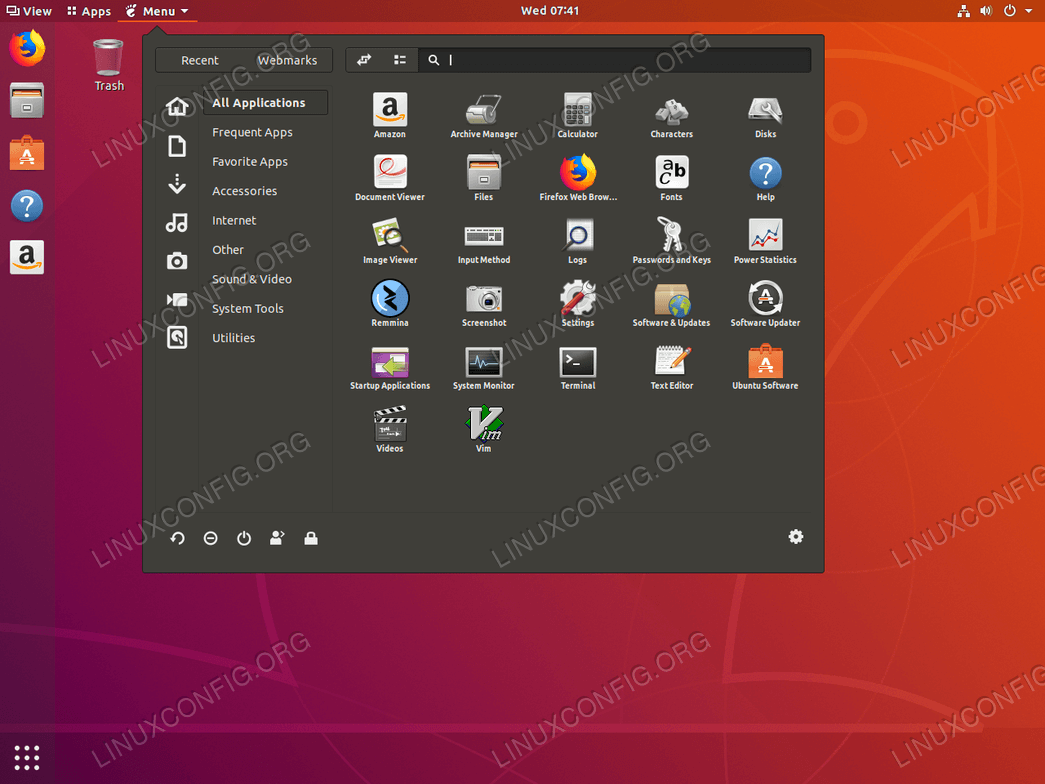
Accurate timekeeping has become a critical component of modern software deployments. Whether it's making sure logs are recorded in the right order or database updates are applied correctly, out-of-sync time can cause errors, data corruption, and other hard to debug issues.
Ubuntu 18.04 has time synchronization built in and activated by default using systemd's timesyncd service. In this article we will look at some basic time-related commands, verify that timesyncd is active, and learn how to install an alternate network time service.
Prerequisites
Before starting this tutorial, you will need an Ubuntu 18.04 server with a non-root, sudo-enabled user, as described in this Ubuntu 18.04 server setup tutorial.
Navigating Basic Time Commands
The most basic command for finding out the time on your server is date. Any user can type this command to print out the date and time:
Most often your server will default to the UTC time zone, as highlighted in the above output. UTC is Coordinated Universal Time, the time at zero degrees longitude. Consistently using Universal Time reduces confusion when your infrastructure spans multiple time zones.
If you have different requirements and need to change the time zone, you can use the timedatectl command to do so.
First, list the available time zones:
A list of time zones will print to your screen. You can press SPACE to page down, and b to page up. Once you find the correct time zone, make note of it then type q to exit the list.
Now set the time zone with timedatectl set-timezone, making sure to replace the highlighted portion below with the time zone you found in the list. You'll need to use sudo with timedatectl to make this change:
You can verify your changes by running date again:
The time zone abbreviation should reflect the newly chosen value.
Now that we know how to check the clock and set time zones, let's make sure our time is being synchronized properly.
Controlling timesyncd with timedatectl
Until recently, most network time synchronization was handled by the Network Time Protocol daemon or ntpd. This service connects to a pool of other NTP servers that provide it with constant and accurate time updates.
Ubuntu's default install now uses timesyncd instead of ntpd. timesyncd connects to the same time servers and works in roughly the same way, but is more lightweight and more integrated with systemd and the low level workings of Ubuntu.
We can query the status of timesyncd by running timedatectl with no arguments. You don't need to use sudo in this case:
This prints out the local time, universal time (which may be the same as local time, if you didn't switch from the UTC time zone), and some network time status information. System clock synchronized: yes indicates that the time has been successfully synced, and systemd-timesyncd.service active: yes means that timesyncd is enabled and running.
If timesyncd isn't active, turn it on with timedatectl:
Run timedatectl again to confirm the network time status. It may take a minute for the actual sync to happen, but eventually both Network time on: and NTP synchronized: should read yes.
Switching to ntpd
Though timesyncd is fine for most purposes, some applications that are very sensitive to even the slightest perturbations in time may be better served by ntpd, as it uses more sophisticated techniques to constantly and gradually keep the system time on track.
Before installing ntpd, we should turn off timesyncd:
Verify that timesyncd is off:
Look for systemd-timesyncd.service active: no in the output. This means timesyncd has been stopped. We can now install the ntp package with apt:
ntpd will be started automatically after install. You can query ntpd for status information to verify that everything is working:
ntpq is a query tool for ntpd. The -p flag asks for information about the NTP servers (or peers) ntpd has connected to. Your output will be slightly different, but should list the default Ubuntu pool servers plus a few others. Bear in mind that it can take a few minutes for ntpd to establish connections.
Conclusion
In this article we've shown how to view the system time, change time zones, work with Ubuntu's default timesyncd, and install ntpd. If you have more sophisticated timekeeping needs than what we've covered here, you might reference the offical NTP documentation, and also take a look at the NTP Pool Project, a global group of volunteers providing much of the world's NTP infrastructure.
We round-up the latest news about Ubuntu 18.10, including the release date, planned features, upgrade process, and more.
You can consider this article your definitive guide to everything you need to know about the upcoming release of Ubuntu 18.10 ‘Cosmic Cuttlefish'.
And as this post is kept up to date with the latest developments, features, and plans you can bookmark it now and check back again at a later date.
Ready to dive in?
The Ubuntu 18.10 Codename
The official Ubuntu 18.10 codename was revealed in May as the …'Cosmic Cuttlefish'.
'Cosmic' is an adjective that relates to the universe. It's also informally used to describe something particularly great, large or 'out of this world', e.g., 'a release of cosmic proportions'.
A 'Cuttlefish' is a marine animal with eight arms, two long tentacles and ‘w' shaped eyes. According to Wikipedia, Cuttlefish have one of the largest brain-to-body size ratios of all invertebrates.
Does this mean the upcoming release will be super smart and out of this world? Maybe!
Ubuntu 18.10 Release Date
Minimum Requirements Ubuntu 14.04
Every 6 months Canonical release a new version of their Linux-based Ubuntu operating system: one in April, and one in October.
Unlike regular Ubuntu updates (which are issued weekly) these are significant (free) upgrades which bring major new features, design changes, software updates and more to the desktop.
The Ubuntu 18.10 release date is October 18, 2018, though this is subject to change
The Ubuntu 18.10 release date is October 18, 2018.
On this date you (and everyone else) will be able to download Ubuntu 18.10 from the official Ubuntu website as a 64-bit ISO image, as well as from selected mirrors and an official torrent.
It will also be possible to upgrade to Ubuntu 18.10 from Ubuntu 18.04 LTS — though you'll need to manually change your update settings to do this.
Before then there's the opportunity to help test the release out. Ubuntu 18.10 daily builds are available to download now, and a beta version of Ubuntu 18.10 will be available to try in September, 2018.
New Features in Ubuntu 18.10
What new features and improvements can you expect to find in the Cosmic Cuttlefish this autumn? Based on current plans, a fair bit!
Although we're still early in development a few things are known already: the update will feature more improvements to the GNOME Shell desktop, include updated software, and make changes to snapd framework. Microsoft word student price.
1. A New Theme
The Cosmic Cuttlefish will use the community-created Communitheme — recently renamed Yaru — as the default desktop theme.
I think this is a good move. It gives the OS a cleaner, modern and flatter look from boot up to shut down. The Communitheme was created during the 18.04 development cycle but Ubuntu developers chose not to use it, citing rough edges (since ironed out).
The redesign affects every part of the desktop, from login screen to desktop, and comprises a GTK3 theme, GNOME Shell theme, and ‘Suru' icon pack.
Ubuntu 18.04.4 Lts Hardware Requirements
2. Android Integration
Out-of-the-box Android integration with Ubuntu is looking like a strong possibility for inclusion in Cosmic, too.
We covered the planned change in more detail recently, but all you really need to know is that this feature will let you pair your phone and desktop together to benefit from some neat integrations.
This will include things like file sharing between desktop and mobile, getting Android notifications on the desktop, and even being able to your phone's touchscreen as a mouse!
3. GNOME 3.30 Desktop
The next major update to the GNOME desktop environment is due out later this year. The GNOME 3.30 uplift is likely to feature a stack of improvements related to performance, as well as the usual buff and polish to both the GNOME Shell desktop and core apps like Nautilus.
There's also a faint possibility of new GNOME login screens.
Although it hasn't been confirmed it is likely that Ubuntu 18.10 will ship with GNOME 3.30 release by default. Though it remains to be seen what, if anything, happens now that Nautilus has removed ‘desktop' support.
4. Improved Snap Apps
Snap apps ship as part of the default desktop – so it's about time they look and feel at home there, too.
Snappy developers want to 'significantly improve' Snap app start times, a bugbear that is sorely in need of some fine-tuning. Opening a Snap app should be as quick as a regular app. Any delay is too long a delay.
Appearance is another area in need of work (see image above) so I'm pleased to be able to say that work is underway to support Snap app themes.
5. Other Changes:
Some other miscellaneous changes on the to-do list for this cycle include:
- Thunderbolt 3 settings in Control Centre
- Use the Linux Kernel 5.0
- Improved sound settings
- PulseAudio 12.2
- ‘Low bandwidth' mode
- Multi-monitor support in GDM
- Fingerprint unlocking
- Improved video player performance
- New app installs will add icon to dock
Keep in mind that this list is by no means definitive. You can expect further changes and developments to be added as the development kicks into gear.
Download Ubuntu 18.10 Daily Builds for Testing
If you're keen to help test or muck in with development ahead of the Ubuntu 18.10 release date you can download the a daily build from the link below.
Do please keep in mind that a) we are only in the early stages of development and b) daily Images are not intended to be your main OS. Winrar for windows 7 professional. You might not see many changes, but you may see plenty of bugs and missing features.
Btw, do let us know if you hear of something!
We will keep this article updated as and when new features land or major developments are announced. If you hear, spot or learn of something before we do please do let us know via our tip form or on Twitter.
