- I recently installed Mac OS X 10.11.6 El Capitan on my MacBook. I can no longer access my Word and Excel files (2004 Microsoft Office) and need to install an upgrade. But, I've heard about numerous problems re Microsoft Office 2016 in connection with El Capitan and that people aren't able to run Word or Excel.
- Apple's latest update to Mac OS X, 10.11 El Capitan, is currently available in the Mac App Store for everyone to download and install at no cost. The new OS features Split View mode for better multitasking, a cleaner Mission Control, smarter Spotlight, a way to mute Safari tabs playing audio, enhanced Mail and Notes apps, and more.
Contents
- 2. El Capitan Features
- 3. El Capitan Download & Install
- 4. OS X 10.11 Problems
- 5. Mac OS X 10.11 Tips
- 6. Software for OS X 10.11
- 7. Compare OS
Mac OS X El Capitan can be downloaded directly from the Apple website. The Beta version of the OS is available but the final version will be made available towards the Autumn season of 2015 as speculated by many Apple users. You can use your older Mac OS with the new El Capitan, all you have to do is to create a different partition for the new El Capitan if you have the Yosemite already installed. There are few steps you should consider in downloading the latest El Capitan and these are as follow.
I need to update my MacBook Pro (15-inch, Late 2008): from OS X 10.11.6 (El Capitan) to OS X 10.12 (Sierra) due to an incompatibility with Traktor: How should I proceed?
Part 1. Preparing Mac Device for the Installation of Mac OS X El Capitan
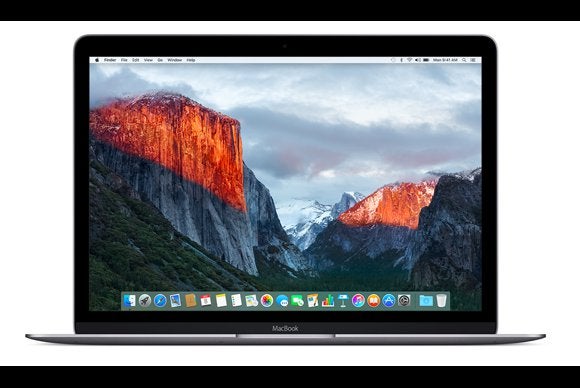
Both Mavericks and Yosemite are easier to download and install on Mac devices, however, this is not the case with Mac OS X El Capitan. Just before you install the new Mac OS X El Capitan, you must perform few tasks to ensure that your Mac will be ready for the installation of the software:
- Check Your Mac - Check whether your Mac will be able to run the new OS X 10.11. Apple has provided a list of the Mac supported by the new Mac OS X El Capitan and if you are already running the Mavericks or Yosemite, the same lists may also apply to the El Capitan. You can also check this list on the 'Will your Mac run Mac OS X' article on Apple website.
- Create Enough Space - Check that your Mac has sufficient RAM to run the software. You wouldn't run into any hitches if your Mac device is listed on the acceptable Mac devices for Mac OS X El Capitan. Apple recommend that you have a minimum RAM of 2G, however, a minimum of 4G space of RAM is highly recommended. You will also need to delete some unnecessary files to create more space for the installation of El Capitan.
- Check Hard Drive Space - Make sure you have sufficient hard drive space for the installation of Mac OS X El Capitan. Yosemite will normally require a Hard drive space of up to 5GB , but the new El Capitan will require between 15g and 20gb of space on your hard drive for successful download and installation.
- Register - Register to access the Mac Apple store. You need to upgrade your Mac and get access to Mac Apple store for a small fee in order to get the most out of your Mac OS X El Capitan.
- Updates - Make sure your third party Apps are updated before installing Mac OS X El Capitan. You can simply launch App store and click on 'Updates' on the tool bar if you want to update the apps you bought from Apple store. For other third party apps, you may need some manual updates from manufacturer websites to complete such updates.
- Backup Your Mac - Perform a backup before downloading and installing Mac OS X El Capitan- you need to protect your important documents and files, thus you may have to back them up somewhere before starting the download and installation process.
Part 2. Installing Mac OS X El Capitan Safely on Your Mac Device
You can install or upgrade to Mac OS X El Capitan as a dual boot partition. You may be able to download a test version if you register for the OS X Seed program from Apple, and you can also provide a feedback to Apple in order for the company to update the software before it is finally released. You can follow these instructions to install the Beta version of Mac OS X El Capitan. It is strictly recommended that you perform a backup before you begin this process. It is important you keep in mind that Mac OS X El Capitan is still in a Beta format, thus , not all your apps or programs will work on it.
- Visit the Apple Beta software program page and log unto the page using your Apple ID. Simply click on 'Enroll your Mac'.
- Click on the download link that shows up, and enter the personal redemption code given to you.
- Open the downloaded Mac OS X El Capitan software and preview the file in the Applications folder. Click 'Continue' and then select 'Agree'.
- Click on 'Install' and then enter your admin password. You're all set!
Part 3. Installing Mac OS X El Capitan Safely on an External Drive
You don't have to install Mac OS X El Capitan on your Mac device, you can also install it on an external hard drive, most especially when you want to access the OS quickly. You can consider Thunderbolt drives which are similar to the internal drives on Mac, or you can simply use the USB 3.0 external drive if you don't have the Thunderbolt on your Mac. You will have to format an external drive before installing Mac OS X El Capitan, this will help to install the Mac OS X El Capitan safely on the hard drive and at the same time the configuration of your device will not be changed.
Step 1. Launch Disk UtilityConnect the external drive to your Mac device and make sure it is detected. Launch the Disk Utility tool ( go to 'Utilities' and you will find it there). Choose the drive- it is located at the side bar.
Step 2. PartitionSimply click on 'Partition'. Make sure the partition layout reads '1 partition'. Name the partition. You can use a name like 'Mac OS X El Capitan'. Click on 'Options' and ensure that the Guide partition table is chosen, and then click on 'Ok'.
Step 3. OptionsClick 'Apply'. Open the preview file from your Mac's application folder. Click on 'Continue'. Click on the 'Agree' button.
Step 4. OpenClick on 'Show all disks'. Simply highlight the 'External Hard Drive' on which you have just install the Mac OS X El Capitan
Step 5. InstallClick on 'Install', and enter the admin password.
What's New:
- Adds the ability to passcode-protect notes containing personal data in Notes
- Adds the ability to sort notes alphabetically, by date created, or date modified in Notes
- Adds the ability to import Evernote files into Notes
- Adds support for sharing Live Photos between iOS and OS X via AirDrop and Messages
- Addresses an issue that may cause RAW images to open slowly in Photos
- Adds the ability for iBooks to store PDFs in iCloud, making them available across all your devices
- Fixes an issue that prevented loading Twitter t.co links in Safari
- Prevents JavaScript dialogs from blocking access to other webpages in Safari
- Fixes an issue that prevented the VIPs mailbox from working with Gmail accounts
- Fixes an issue that caused USB audio devices to disconnect
- Improves the compatibility and reliability of Apple USB-C Multiport Adapters
Make the most of your screen with Split View.
- Focus on two apps at once – neatly arranged side by side — in full screen without distractions.

Both Mavericks and Yosemite are easier to download and install on Mac devices, however, this is not the case with Mac OS X El Capitan. Just before you install the new Mac OS X El Capitan, you must perform few tasks to ensure that your Mac will be ready for the installation of the software:
- Check Your Mac - Check whether your Mac will be able to run the new OS X 10.11. Apple has provided a list of the Mac supported by the new Mac OS X El Capitan and if you are already running the Mavericks or Yosemite, the same lists may also apply to the El Capitan. You can also check this list on the 'Will your Mac run Mac OS X' article on Apple website.
- Create Enough Space - Check that your Mac has sufficient RAM to run the software. You wouldn't run into any hitches if your Mac device is listed on the acceptable Mac devices for Mac OS X El Capitan. Apple recommend that you have a minimum RAM of 2G, however, a minimum of 4G space of RAM is highly recommended. You will also need to delete some unnecessary files to create more space for the installation of El Capitan.
- Check Hard Drive Space - Make sure you have sufficient hard drive space for the installation of Mac OS X El Capitan. Yosemite will normally require a Hard drive space of up to 5GB , but the new El Capitan will require between 15g and 20gb of space on your hard drive for successful download and installation.
- Register - Register to access the Mac Apple store. You need to upgrade your Mac and get access to Mac Apple store for a small fee in order to get the most out of your Mac OS X El Capitan.
- Updates - Make sure your third party Apps are updated before installing Mac OS X El Capitan. You can simply launch App store and click on 'Updates' on the tool bar if you want to update the apps you bought from Apple store. For other third party apps, you may need some manual updates from manufacturer websites to complete such updates.
- Backup Your Mac - Perform a backup before downloading and installing Mac OS X El Capitan- you need to protect your important documents and files, thus you may have to back them up somewhere before starting the download and installation process.
Part 2. Installing Mac OS X El Capitan Safely on Your Mac Device
You can install or upgrade to Mac OS X El Capitan as a dual boot partition. You may be able to download a test version if you register for the OS X Seed program from Apple, and you can also provide a feedback to Apple in order for the company to update the software before it is finally released. You can follow these instructions to install the Beta version of Mac OS X El Capitan. It is strictly recommended that you perform a backup before you begin this process. It is important you keep in mind that Mac OS X El Capitan is still in a Beta format, thus , not all your apps or programs will work on it.
- Visit the Apple Beta software program page and log unto the page using your Apple ID. Simply click on 'Enroll your Mac'.
- Click on the download link that shows up, and enter the personal redemption code given to you.
- Open the downloaded Mac OS X El Capitan software and preview the file in the Applications folder. Click 'Continue' and then select 'Agree'.
- Click on 'Install' and then enter your admin password. You're all set!
Part 3. Installing Mac OS X El Capitan Safely on an External Drive
You don't have to install Mac OS X El Capitan on your Mac device, you can also install it on an external hard drive, most especially when you want to access the OS quickly. You can consider Thunderbolt drives which are similar to the internal drives on Mac, or you can simply use the USB 3.0 external drive if you don't have the Thunderbolt on your Mac. You will have to format an external drive before installing Mac OS X El Capitan, this will help to install the Mac OS X El Capitan safely on the hard drive and at the same time the configuration of your device will not be changed.
Step 1. Launch Disk UtilityConnect the external drive to your Mac device and make sure it is detected. Launch the Disk Utility tool ( go to 'Utilities' and you will find it there). Choose the drive- it is located at the side bar.
Step 2. PartitionSimply click on 'Partition'. Make sure the partition layout reads '1 partition'. Name the partition. You can use a name like 'Mac OS X El Capitan'. Click on 'Options' and ensure that the Guide partition table is chosen, and then click on 'Ok'.
Step 3. OptionsClick 'Apply'. Open the preview file from your Mac's application folder. Click on 'Continue'. Click on the 'Agree' button.
Step 4. OpenClick on 'Show all disks'. Simply highlight the 'External Hard Drive' on which you have just install the Mac OS X El Capitan
Step 5. InstallClick on 'Install', and enter the admin password.
What's New:
- Adds the ability to passcode-protect notes containing personal data in Notes
- Adds the ability to sort notes alphabetically, by date created, or date modified in Notes
- Adds the ability to import Evernote files into Notes
- Adds support for sharing Live Photos between iOS and OS X via AirDrop and Messages
- Addresses an issue that may cause RAW images to open slowly in Photos
- Adds the ability for iBooks to store PDFs in iCloud, making them available across all your devices
- Fixes an issue that prevented loading Twitter t.co links in Safari
- Prevents JavaScript dialogs from blocking access to other webpages in Safari
- Fixes an issue that prevented the VIPs mailbox from working with Gmail accounts
- Fixes an issue that caused USB audio devices to disconnect
- Improves the compatibility and reliability of Apple USB-C Multiport Adapters
Make the most of your screen with Split View.
- Focus on two apps at once – neatly arranged side by side — in full screen without distractions.
Take control of your desktop with Mission Control.
- View all your open windows in a single layer with no overlap, so you can instantly find that window you're looking for.
- Create a new desktop space easily by dragging a window to the top of your screen.
Smarter search in Spotlight.
- Search for weather, stocks, sports, web video, and transit information right in Spotlight.
- Use your own words to search for files on your Mac, like 'Documents I edited yesterday.'
- Resize the Spotlight window and move it anywhere on the screen.
Handy improvements in Mail.
- Use your trackpad to manage your inbox with a swipe, just like on iPhone. Swipe right to mark as read or unread, or swipe left to delete.
- Mail automatically suggests contacts and events from your messages to help you keep your Contacts and Calendar organized.
- An improved full-screen view lets you switch between your inbox and your draft email messages.
A simple and powerful all-new Notes app.
- Format your notes with titles, paragraph headings, bullets, numbers, and checklists.
- Save rich content like photos, videos, documents, PDFs, web links, and map locations.
- Easily search and browse the content from all your notes in the Attachments Browser.
- Add content to a note directly from other OS X apps using the Share menu.
- Create notes on your Mac and they'll automatically sync to your iOS devices using iCloud.
New ways to organize and enhance your images in Photos.
- Photos automatically organizes your library and helps you edit like a pro with simple and powerful editing tools.
- Access your library on all your devices with iCloud Photo Library.
- Add or edit location data, and batch change titles, descriptions, and keywords.
- Sort your albums and the photos in them by date, title, and more.
- Use third-party editing extensions to take your photo editing to the next level.
Better surfing in Safari.
- Keep your favorite websites open, up to date, and easily accessible with Pinned Sites.
- Choose a font and theme for Reader, including Sepia and Night themes.
- Mute web page audio from the Smart Search field.
Maps, now with Transit view.
- See transit lines and stations for select cities, including subway, train, bus, and ferry routes.
- Plan your trip based on when you want to leave or arrive.
- Research your trip on your Mac and share it to your iPhone or iPad for use on the go.
New fonts.
- Designed for Retina displays, beautiful system font San Francisco is crisp, clear and space efficient.
- PingFang (苹方), the new Chinese system font, is designed for crisp readability in both Simplified and Traditional Chinese.
- Hiragana Sans, the Japanese system font, now features additional weights.
- Four new Japanese fonts let you add a personal touch to documents and presentations.
Download El Capitan Without App Store
Improved input methods for Chinese and Japanese.
- Type Chinese more quickly with an improved character prediction engine and a smarter candidate window.
- Write multiple Chinese characters using the trackpad and the new, roomier Trackpad window.
- Live conversion automatically transforms Hiragana into written Japanese as you type.
Faster graphics with Metal.
- Enjoy faster, more efficient system-level graphics rendering.
- Experience a richer, more immersive gaming experience.
- Create content more quickly with accelerated high-performance apps.
Osx 10.11.2 El Capitan
Snappier performance for everyday tasks.
- Launch apps and switch between them more quickly.
- Access email and render PDFs more quickly.
