- Imovie Free Download
- Imovie For Windows Reviews
- Imovie App Download
- Imovie For Windows 10 Free
- Imovie For Windows 8
Summary: Although iMovie is an incredible video editing software, it can be overkill for it's inaccessible to Windows OS (the most popular operating systems worldwide). Shown below you have a list of the 10 best alternative iMovie for Windows we've chosen in this post. Let's check it!
Can You Get iMovie on a Windows Computer?
Unfortunately, Apple doesn't offer iMovie for Windows or iMovie online, and it is very likely that there will never be a Windows version of iMovie. Keeping iMovie exclusive to Apple systems can be one of the selling points that drive more users to buy Apple products. What's New in Version 9.0.9. Addresses issues where iMovie does not recognize video cameras connected to your Mac. Improves compatibility with projects imported from iMovie for iOS.
Unfortunately, you cannot download Apple iMovie for Windows Computers. As iMovie is only available for the Apple ecosystem (macOS & iOS), therefore, there's no official version of iMovie for Windows 10/8/7/vista.
- Download Movavi Video Editor (best iMovie for Windows alternative) to weave your videos and photos into amazing movies in Wi.
- Intuitive Interface and Clear Editing Working Flow. As one of the best iMovie for Windows.
What's unclear is whether Apple would introduce iMovie for Windows users in the future. And my guess is that Apple wants you to either go all-in on Apple devices, or risk missing out on some of the key benefits.
What is Comparable to iMovie for Windows
As iMovie continues adding features that competitors have, such as 4K video editing, cinematic video filters, Hollywood-style movie trailer templates, etc., more people might be drew to the iMovie's side. However, its inaccessibility stops Windows users fancying as previously described.
If you want to find an iMovie alternative for Windows that's just as powerful as the highly reputable iMovie, take a look at our top picks of iMovie equivalent for Windows for you, including Windows Movie Maker, Lightworks, Shotcut, VDSC, Openshot, Olive, Davinci Resolve, YouTube Video Editor, Kapwing, Clipchamp.
1. Windows Movie Maker
Windows Movie Maker, a part of Windows Essentials software suite, is a free and popular video editing software made by Microsoft. It's believed that it is one of the best alternatives of iMovie for Windows.
While Microsoft Windows has officially ceased support for Windows Movie Maker on January 10, 2017, and moved its features to Windows 10 Photos app. But it does not mean it won't work. You still can get it on other sources and use it flawlessly and seamlessly on Windows 10.
Key Features
- Basic editing features are available, such as trimming, cutting, rotating, splitting, altering aspect ratio, etc.
- You can add music, titles, transitions, voice-over and other effects to your footage.
- Share to social workflow can be performed within the software.
- 100% free and no watermark.
iMovie for Windows Tutorial | How to Use Windows Movie Maker

Step 1: Download and install Windows Movie Maker
Download and install Windows Essentials 2012 suite on your Windows 10/8/7 at the beginning. If you already have one, launch it following this path: C:/Program Files (x86)/Windows Live/Photo Gallery/MovieMaker.
Note: the free download of Windows Movie Maker offered above is 100% virus-free.
Step 2: Add video/images/audio files
Windows Movie Maker is able to make slideshows or video montages by joining videos/images, and add background music/modify music track.
Step 3: Edit your story
You are allowed to make some simple edits like trimming, splitting, rotating, etc., mixing audio, adding credits/text/transitions as iMovie does. For example, you can Add Credits at the end of the footage in this way.
- Click on the Credits button located in the Home tab. And it will automatically appear at the end of your footage.
- Select the credits and click Format at the top bar, and you can adjust font, background color, duration, effects, etc. here.
- Input text in the field.
Step 4: Save videos
To export video in Movie Maker, Click on Save movie on the home page and select an output setting for your video. You can directly share your video to social as a matter of course.
2. Shotcut
Discussing the best iMovie alternative for windows for those new to video editing, you should not miss Shotcut. It's a free-to-use and open source project, so you can obtain it at no cost. Beyond that, Shotcut has stable upgrades, a forum community, and numerous video editing features as iMovie.
Key Features
- A wide range of import/export options provided: MOV, M4V, 4K, ProRes, DNxHD, HDR, high frame rate and more.
- A rich feature-set that contains stabilization, lens correction, picture in picture, blurring filter, etc.
- Constant maintenance to fix glitches or add new features. More so, you can check its forum community where you can get technical support from other fans like the iMovie community.
iMovie for Windows Tutorial | How to Use Shotcut
Step 1: Freely obtain and install Shotcut
It is important to obtain Shotcut from its official site, which can protect from some of the viruses that might damage your computer.
Step 2: Customize your layout
Setting an interface that you are familiar with can speed up your workflow.
Step 3: Start working with your files
Import material from your hard drive or external drive/device. Now, you can start creating your stories using the editing tools. For instance, you can combine different shots in the timeline and add transitions between clips.
Step 4: Export your projects
Choose an output preset that automatically sets up video settings. When rendering is done, you can save it or share it on social as you wish.
3. VDSC
Another variant of iMovie for Windows – VSDC free video editor. Speaking of VSDC, that app has a lot of features too, applying slow-motion and free frame, saving project file format as well as the ability to enable masking tool making it worth recommending.
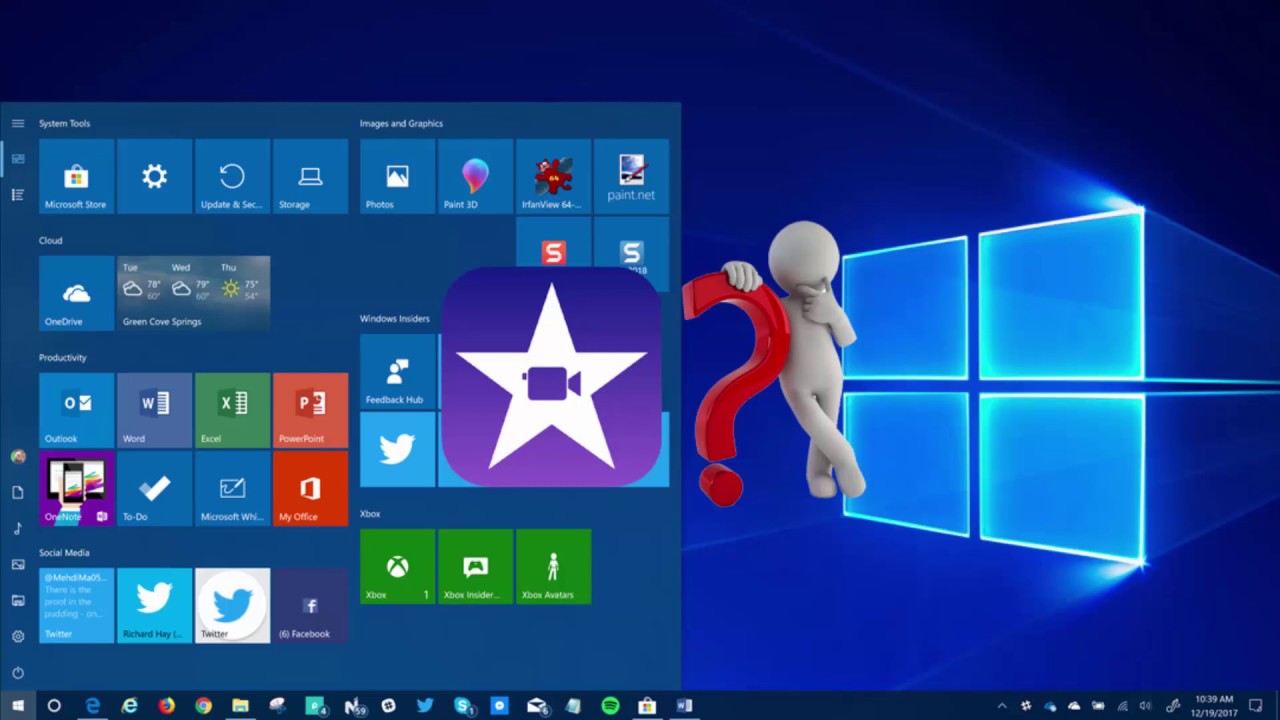
Step 1: Download and install Windows Movie Maker
Download and install Windows Essentials 2012 suite on your Windows 10/8/7 at the beginning. If you already have one, launch it following this path: C:/Program Files (x86)/Windows Live/Photo Gallery/MovieMaker.
Note: the free download of Windows Movie Maker offered above is 100% virus-free.
Step 2: Add video/images/audio files
Windows Movie Maker is able to make slideshows or video montages by joining videos/images, and add background music/modify music track.
Step 3: Edit your story
You are allowed to make some simple edits like trimming, splitting, rotating, etc., mixing audio, adding credits/text/transitions as iMovie does. For example, you can Add Credits at the end of the footage in this way.
- Click on the Credits button located in the Home tab. And it will automatically appear at the end of your footage.
- Select the credits and click Format at the top bar, and you can adjust font, background color, duration, effects, etc. here.
- Input text in the field.
Step 4: Save videos
To export video in Movie Maker, Click on Save movie on the home page and select an output setting for your video. You can directly share your video to social as a matter of course.
2. Shotcut
Discussing the best iMovie alternative for windows for those new to video editing, you should not miss Shotcut. It's a free-to-use and open source project, so you can obtain it at no cost. Beyond that, Shotcut has stable upgrades, a forum community, and numerous video editing features as iMovie.
Key Features
- A wide range of import/export options provided: MOV, M4V, 4K, ProRes, DNxHD, HDR, high frame rate and more.
- A rich feature-set that contains stabilization, lens correction, picture in picture, blurring filter, etc.
- Constant maintenance to fix glitches or add new features. More so, you can check its forum community where you can get technical support from other fans like the iMovie community.
iMovie for Windows Tutorial | How to Use Shotcut
Step 1: Freely obtain and install Shotcut
It is important to obtain Shotcut from its official site, which can protect from some of the viruses that might damage your computer.
Step 2: Customize your layout
Setting an interface that you are familiar with can speed up your workflow.
Step 3: Start working with your files
Import material from your hard drive or external drive/device. Now, you can start creating your stories using the editing tools. For instance, you can combine different shots in the timeline and add transitions between clips.
Step 4: Export your projects
Choose an output preset that automatically sets up video settings. When rendering is done, you can save it or share it on social as you wish.
3. VDSC
Another variant of iMovie for Windows – VSDC free video editor. Speaking of VSDC, that app has a lot of features too, applying slow-motion and free frame, saving project file format as well as the ability to enable masking tool making it worth recommending.
Windows 10 iso sd card. Key Features
- Timeline-based video editing.
- Exported files will not be watermarked.
- Beyond basic editing features, there are a variety of useful tools offered, such as video transcoder, DVD burner, screen recorder, etc.
iMovie for Windows Tutorial | How to Use VDSC
Step 1: Create a new project
Like iMovie, you can either start editing from scratch or start with a template in VSDC project manager.
Step 2: Edit files in the timeline
VSDC is non-linear video editing software, you can edit and create your works in the timeline. The biggest difference of VSDC is the UI design that it switches to a new tab when applying effects or transitions to the clips rather than editing all the things on the same timeline area.
Imovie Free Download
Step 3: Export your works
Once editing is done, go for the Export project button on top and render your work to the video settings you need.
4. OpenShot
For beginners and starters, you can try OpenShot Video Editor either, which is also a free and open-source iMovie for Windows 10/8/7 without watermarks.
Key Features
- Powered by the FFmpeg library, OpenShot can import and export most of the popular file formats.
- Desktop integration. That being said, you can drag and drop files to the timeline directly from the desktop and file explorer.
- Powered by Blender, 3D animated titles are accessible now.
- Do simple edits using trimming, scaling, cutting, compositing, time-mapping, audio mixing, etc.
iMovie for Windows Tutorial | How to Use OpenShot
Step 1: Download OpenShot
Download this iMovie alternative for Windows to your PC and launch it. No worry, it doesn't ask for high hardware specifications.
Step 2: Load files and edit
To add files to OpenShot, you can either click on the plus icon at the top ribbon or directly drag and drop files to the Project Files or the timeline.
Step 3: Export your videos
Click on the red dot at the top and set up the video settings you need. Note that a part of formats can enable hardware encoding which can reduce loads on the CPU.
5. Olive
An iMovie for Windows worth looking at is Olive. It is a newly released, open-source video editing program but still at the very early stage of development. While it can compete with some of the professional video editing software. If you are weighing what app you can use, you can take it for a spin.
Key Features
- Its default transition is similar to the iMovie auto-content that automatically adds transitions between clips.
- There are keyframes that help you control color, rotating, scaling and other motions or visual effects.
- Powered by Blender, 3D animated titles are accessible now.
- You can save your work in progress using the Olive Project format.
iMovie for Windows Tutorial | How to Use Olive
Step 1: Make a new project and sequence
The first time you launch Olive, you should start with building a new project and a sequence that goes with your media files by clicking the plus button at the upper left corner.
Step 2: Add media files and edit clips
To add media files to the project, right-click on the project manager on the left and select Import to add files from any folder. By the way, Olive also still drag-and-drop.
And then you can start editing clips using cutting, splitting, inserting, etc., add transitions, visual effects, recording narration and others.
Step 3: Rendering and exporting
Before exporting your project, give it a check if there are things that you need to touch up. Hold down Ctrl and H keys on the keyboard to start rendering and exporting. At last, configure the video settings, like container format, codecs, quality, etc., that you need.
6. Davinci Resolve
DaVinci Resolve is a complete post-production system developed by Blackmagic Design. It's a great iMovie alternative for Windows and it goes beyond simple editing. DaVinci Resolve is free, but you can obtain a free license by ordering a Blackmagic pocket camera, which gives you a lot of extras.
Key Features
- Modern UI design and leading editing modes, such as Cut page and node editor.
- Live Save and Project Backups. The ability to automatically back up your projects.
- Packs with video editing, sound designing, color grading, etc.
iMovie for Windows Tutorial | How to Use Davinci Resolve
Step 1: Register and download at first
Navigate to the Blackmagic Design website and freely obtain the DaVinci Resolve package by registering your details.
Step 2: Start editing projects
You can import your files in the Media page, make some edits on the Cut page or Edit page, add visual effects in the Fusion page, make color correction & adjustments in the Color page, render & export your project on the Deliver page.
7. Lightworks
iMovie's features are OK for most beginners but might not satisfactory to experts who would cut Hollywood blockbusters. If you are on the hunt for an iMovie alternative for Windows packed with more advanced editing features, you can turn to the free version of Lightworks.
Key Features
- A great number of container formats and codecs natively supported, such as MXF, MOV, MP4, M2T, AVI, ProRes, Avid DNxHD, RED R3D, H.264 and more.
- It allows you to customize the keyboard shortcuts that match other NLE systems to speed up your workflow.
- Multicam helps you edit content used multiple cameras and has clips synced with matching timecode.
- Huge collection of plugins to extend.
iMovie for Windows Tutorial | How to Use Lightworks
Step 1: Get Lightworks on your PC
Navigate to the website of Lightworks and download the free version of Lightworks for Windows.
Step 2: Register a new account for the free of use
Lightworks asks you to register an account and log in for using its free version.
When Lightworks opening, the project browser is on, storing all your project if you have. And you can click one of them for continuous editing.
Of course, you can build a new project by selecting Create a new project on top.
Step 3: Import materials and make edits
Now you should import the file you will use to make edits. You can import videos, images and audio files by either browsing media libraries or dragging and dropping files from any folder directly inside Lightworks.
And then drag the files you need to the timeline and start working with them. You are allowed to cut, split, speed up, slow down the clips, add visual effects, text, transitions, mix audio or others.
Step 4: Export files
To export your work, right-click the viewer and select Export. And the sequence will be rendered automatically. Note that the free version of Lightworks only renders MP4 files up to 720p.
8. YouTube Video Editor
Bearing some resemblance to iMovie, YouTube Video Editor is an ideal iMovie alternative that helps you make quick edits for your content through the browser. It's completely free to use and does not do watermarking.
Key Features
- Remove content from video using splitting and trimming.
- Add royalty music to your video from the YouTube music library.
- You can custom blurring faces or areas in the video.
- End screen. It's a special feature only available in this online editor.
iMovie Online Tutorial | How to use YouTube Video Editor
Step 1: Log in to your YouTube Studio
Sign in to your YouTube Studio via a browser. Select Videos on the sidebar and choose a video you would edit. Click Editor on the left to enable YouTube Video Editor.
Step 2: Make edits in the timeline
Imovie For Windows Reviews
Modify your video by using trimming, splitting, burring, and adding a song or end screen.
Step 3: Save changes
You don't need to export the video. Click on the Save button at the upper right, the video will be rendered and renewed in a while.
9. Kapwing
Kapwing is a highly capable, free browser-based video editor. All the standard features you'd expect from iMovie are present and included. While some tools work in different ways to iMovie.
Key Features
Imovie App Download
- It can read and use images or videos from an URL.
- A fresh and simple operation philosophy.
- Editing tools like joining, cropping, resizing, adding captions, songs, etc.
iMovie Online Tutorial | How to Use Kapwing
Step 1: Sign in to Kapwing
You don't have to install any kind of program on your computer. You just open a new tab in your browser and log in to Kapwing or create a new account at first.
Step 2: Start a new project or go on editing
You can either start a new project from scratch or use a template offered. You can go on editing in progress works as well.
Step 3: Edit and export
If you are new to video editing, using a template can easily make your video engaging. After that, you can either share your content on social media or save it on your PC with no watermark.
10. Clipchamp
Clipchamp is a web-based iMovie alternative that can solve the problem of having to download and install programs onto your computer. Although being a browser-based non-linear video editor, it can handle loads of your workflow.
Key Features
- Split, cut, trim, rotate, flip, crop, speed up/slow down your clips with ease.
- Freely obtain materials like videos, songs, GIFs from Clipchamp's Stock.
- Videos will be automatically stored in the cloud.
- Tons of popular templates are free to use.
iMovie Online Tutorial | How to Use Clipchamp
Step 1: Log in to Clipchamp
Open the website of Clipchamp through a browser and log in with your account.
Step 2: Create a project
You can either go for making a video from scratch or take a titled template for your reference.
Step 3: Do some edits and share
Imovie For Windows 10 Free
When it comes to editing in Chipchamp, you can perform any edits that work on iMovie, like adding animated text, music, brands, etc., changing video's color, aspect ratio and many more. When everything is good to go, click on the Export button at the upper right, and then you can download or share to social as you like.
Imovie For Windows 8
The Wrap
Here are some last-ditch insights for you. If you need an iMovie alternative designed for beginners, go with Windows Movie Maker, Shotcut, VSDC free video editor or Openshot. If your machine is too spotty to run video editing software, YouTube Video Editor, Kapwing, or Clipchamp is a good choice. If you have a high-end machine and need more powerful features, you can go out with DaVinci Resolve, Olive, or Lightworks.
